Overview
Teachers can manage classwork by adding lessons and assignments to their classes for students to access. Classwork can be created directly within TeachHero, and teachers can also share links to materials and uploaded files with students.
The primary difference between lessons and assignments is that assignments can be assigned to specific students and graded, while lessons are available to all students. Both options allow teachers to create and share content.
Lessons and assignments are organized under the Classwork tab for each class. Teachers can modify the order in which content appears to students and control availability by publishing content immediately or scheduling it for later.
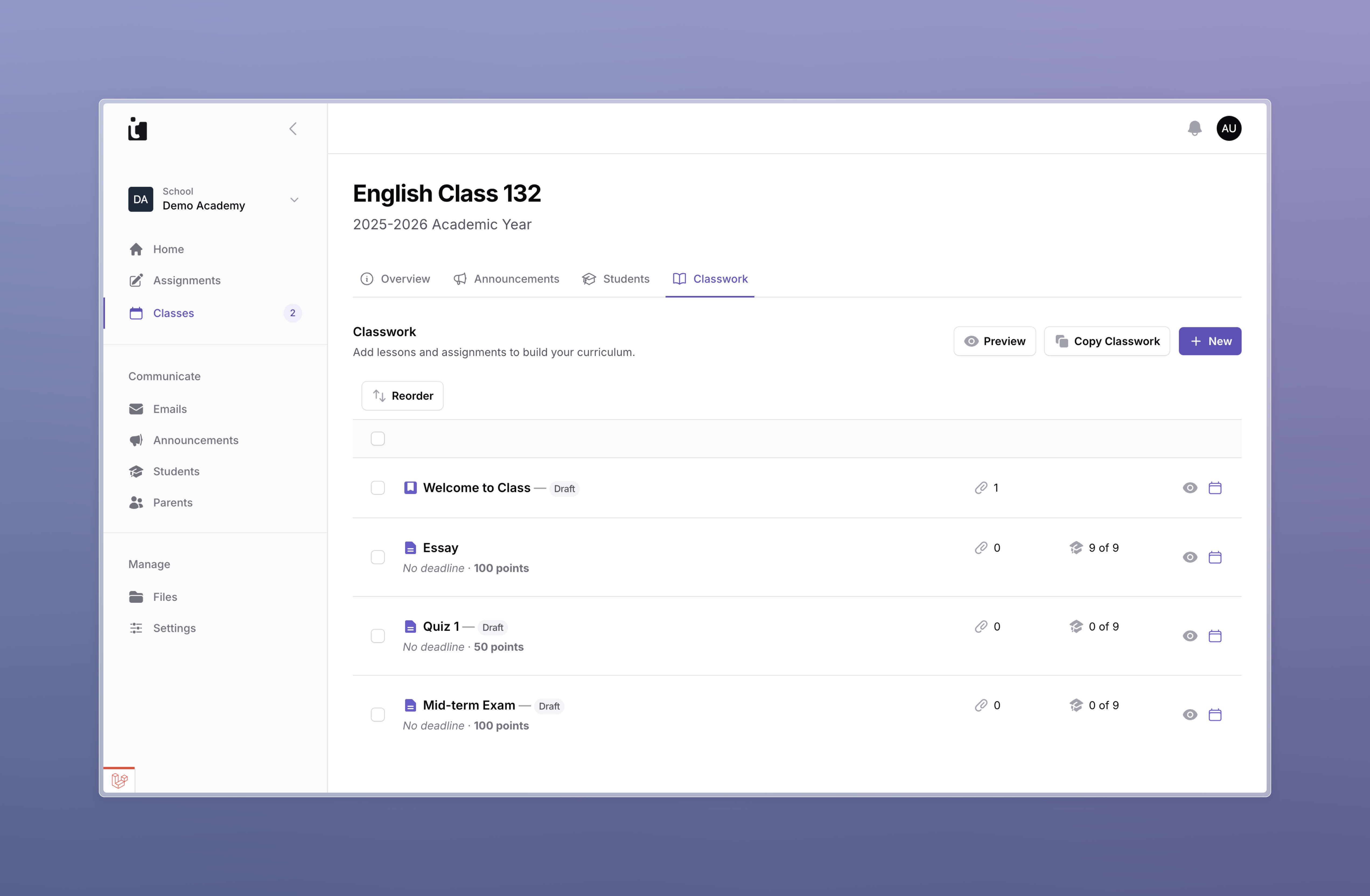
Where to find classwork
- Open the teacher dashboard
- Go to Classes
- Click on the class you want to manage classwork for
- Click the Classwork tab
Managing Lessons
Creating a Lesson
- From the classwork tab, click Create
- Select Lesson as the type of content
- Give your lesson a title
- Optionally provide a description of your lesson
- Click Create
After creating your lesson, you'll have the option to manage its availability as well as attach links and files to it.
Editing a Lesson
- Click on the lesson you want to edit
- Click Edit lesson
- Make changes
- Click Save changes
Managing Assignments
Creating an Assignment
- From the classwork tab, click Create
- Select Assignment as the type of content
- Give your assignment a title
- Optionally provide instructions for your assignment
- Choose if the assignment should be graded
- Choose if the assignment should automatically be assigned to students
- Optionally choose a grading category (use this for weighted grades)
- Enter the max number of points that can be earned
- Click Create
Editing an Assignment
- Click on the assignment you want to edit
- Click Edit assignment
- Make changes
- Click Save changes
Sharing Links in Lessons and Assignments
Adding Links
- View the lesson or assignment
- Click Add link
- Enter the URL of the link you want to share (don't forget to include the http:// or https://)
- Give the link a label/name. This is how the link will appear to students
- Click Save
The new link will appear under Attachments. Repeat the steps above to add more links.
Adding Files
- View the lesson or assignment
- Click Add files
- You can select existing files from your files library OR add new files
To add existing files:
- Click Select existing files
- Browse the list of files (search for files by name and filter by file type)
- Check the box next to each file you want to add
- Click Select
- Continue adding new files or when done, click Add file(s)
To add new files:
- Click Add new file
- Give the file a name. This will be shown to students
- Drag and drop your file to the file upload area or browse for a file using Browse
- Continue adding files by clicking Add new file
- When done adding files, click Add file(s)
After adding files, you'll see them listed under Attachments. Repeat these steps any time you want to add more files.
Rearranging Classwork Outlines
You can change the order in which lessons and assignments appear to students as well as the order of links and attachments within those lessons and assignments.
How to Reorder Lessons & Assignments
- View the class
- Click Reorder records under the classwork section
- Drag and drop lessons and assignments to rearrange their order
- Click Finish reordering records to save your changes
How to Reorder Links & Files
- View the lesson or assignment
- Click Reorder
- Drag and drop links and files to rearrange their order
- Click Finish reordering to save your changes
Publishing Classwork
Classwork must be published for students to access it. When creating classwork, it will be hidden from students in a draft status. You can publish classwork immediately or schedule when it will become available.
Bulk Publishing
- To publish more than one lesson or assignment, check the boxes next to each one you want to publish or click the very top check box and choose select all to publish everything
- Next, click Bulk actions, and choose Publish selected
- Confirm by clicking Publish selected
Scheduling Classwork
You can schedule when each lesson or assignment should be published.
- Click on the calendar icon next to the lesson or assignment
- Enter a date and time (your school's timezone)
- Click Save changes
Copying Classwork
You can duplicate classwork (lessons & assignments) to other classes or copy classwork from other classes into your current one. This feature make it easy to quickly replicate materials between classes.
How to Copy Classwork
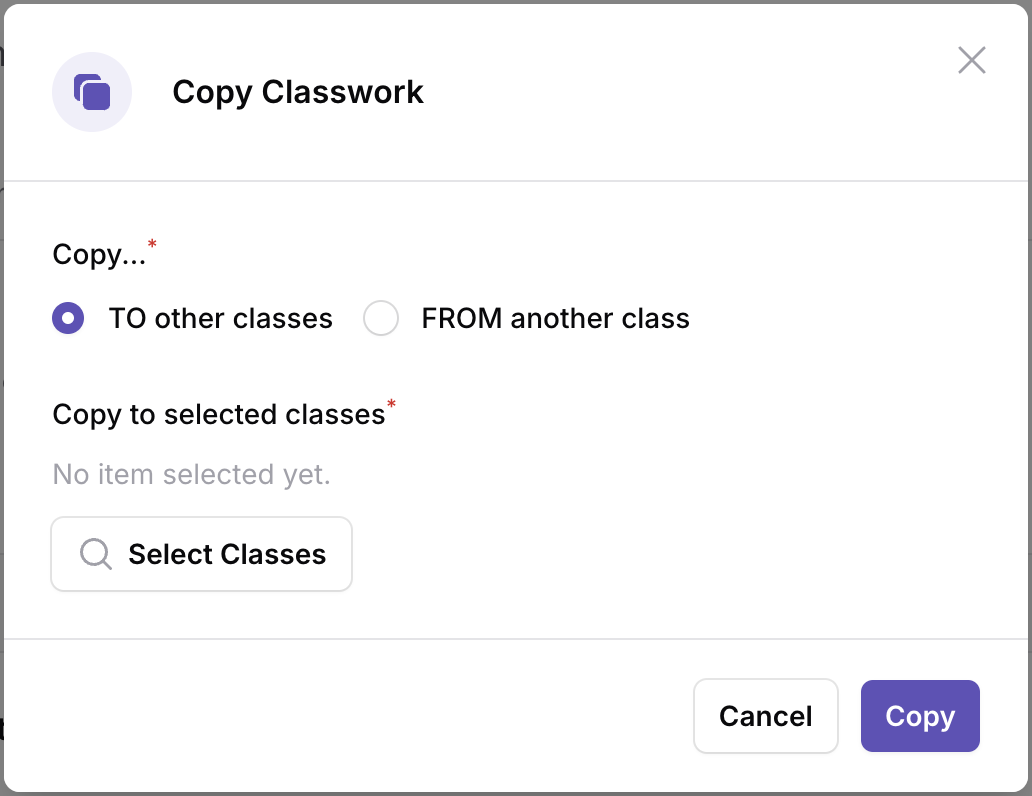
- Navigate to the classwork page of a class
- Click “Copy Classwork”
- Choose if you want to copy classwork to other classes or from other classes
- Select the classes you want to copy to/from
- Click “Copy”
All classwork (including attachments) will be copied into the current class or copied to the selected classes.
Copying Only Selected Classwork
If you don’t want to copy everything, you can check the boxes next to each lesson or assignment you want to copy to other classes.
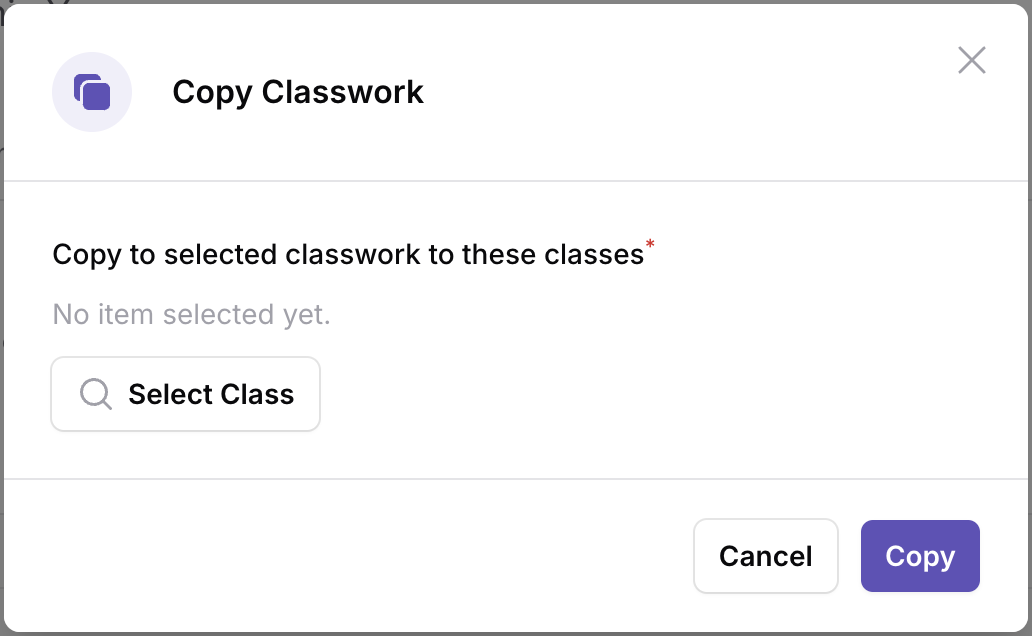
- Select the classwork you want copy
- Click “Bulk Actions”
- Choose the “Copy Classwork” option
- Select the classes you want to copy the work to
- Click “Copy”